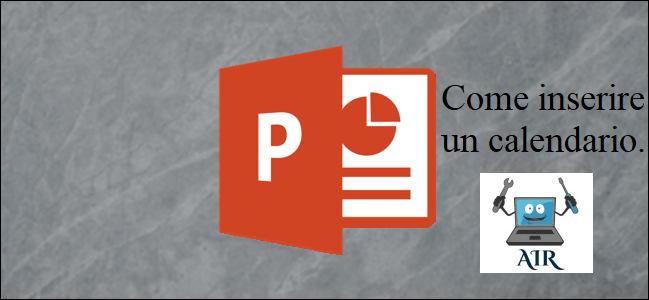
Inserire calendario in PowerPoint, ecco come
La suite di office va bene praticamente per tutto, sia per l’ufficio che per i piccoli progetti casalinghi. Scuola, piccoli lavoretti, veramente qualsiasi cosa. Ma sapete cosa manca, a volte? Qualche piccola conoscenza in più su come sfruttarlo veramente a dovere. E questo è il caso anche per quando si parla di programmi come Powerpoint. Basta poco infatti per perdersi in un bicchier d’acqua, specialmente di fronte a certe faccende che sembrano impossibili da implementare. Una delle opzioni disponibili ti permette facilmente di inserire calendario in PowerPoint.
In questo caso, parliamo di come possiamo organizzare una serie d’appuntamenti o un programma da specificare lungo un mese. Tutto ciò va inserito in una presentazione di Powerpoint. Di questo punto, quel che dovete fare è prendere un immagine d’ un calendario e scrivere sotto tutti gli impegni vari, oppure cercare sempre un calendario da modificare in qualche programma come Paint? Tutto troppo difficile! Non si può fare!
Inserire calendario in PowerPoint, è possibile?
Eppure…è possibile inserire calendario in PowerPoint, vero e proprio, che possiamo personalizzare dinamicamente a seconda delle esigenze della presentazione. E non dovete aprire altri programmi, a parte se volete naturalmente cercare altri calendari aggiuntivi da scaricare.
Questa guida riguarda soprattutto le versioni più recenti di Powerpoint, ma potete nel caso controllare se è presente anche nella vostra suite attuale. A meno che il vostro programma non sia veramente vecchio, sarà probabilmente presente un modo per inserire calendario in PowerPoint.
La guida si concentrerà nel dare la possibilità d’inserire una particolare pagina del calendario senza riempire la presentazione di diapositive inutili. Vi diremo a breve il perché.
Inserire calendario in PowerPoint, tutti i passaggi
Per prima cosa, aprite Powerpoint e andate per creare una nuova presentazione. Una volta aperta, andate di nuovo su File, quindi su nuovo, e cercate “ calendario ”. Vi verranno dati diversi calendari che potete usare, a seconda dell’edizione di Office possono essere pochi o tanti. Se nessuno di quelli rientra nelle vostre aspettative, potete sempre scaricare uno dei tanti calendari presenti stesso nello store della Microsoft, il tutto da qui ( https://templates.office.com/it-it/calendari ). Ogni calendario ha il suo piccolo modo di funzionare, ma tutti permettono d’essere modificati e hanno almeno un piccolo spazio nel quale inserire le note divise per ogni giorno.
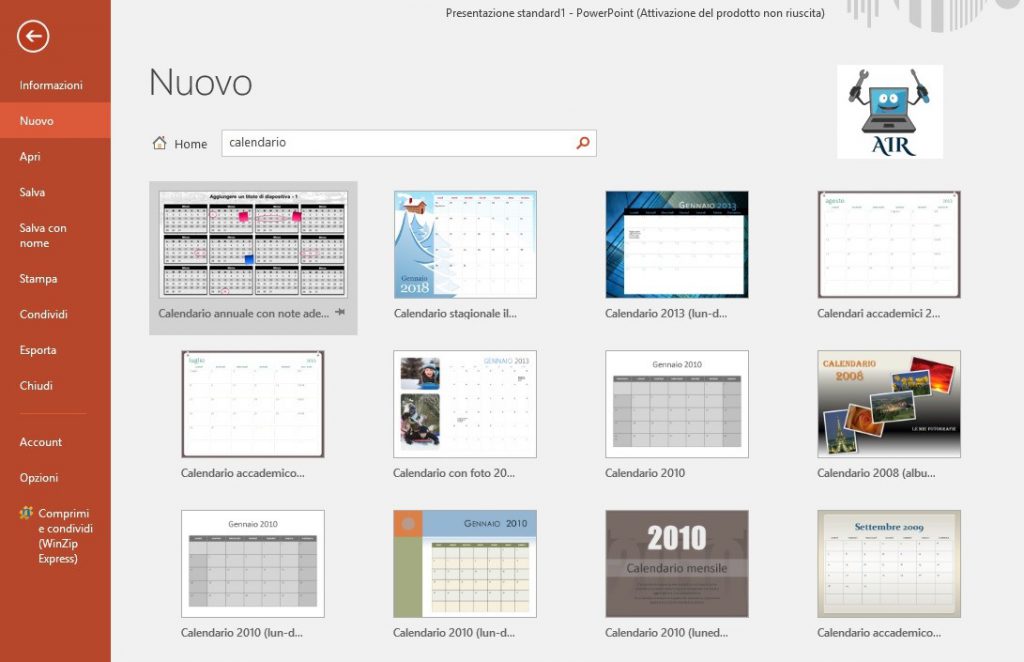
Una volta selezionato il calendario, verrà aperta una presentazione con 12 mesi. Selezionate la diapositiva che vi interessa, cliccateci sopra con il tasto destro e andate su “ copia ”. Quindi andate nella vostra presentazione, ed incollate la diapositiva. In questo modo avete a disposizione un singolo mese che potete personalizzare, altrimenti potete sempre usare la presentazione con tutti e 12 i mesi se lo trovate adatto. Ricordatevi solamente che quando incollerete la diapositiva, la formattazione dell’immagine va conservata. Potete sempre usare CTRL+V se non ci sentite sicuri.
Personalizzare il calendario
Adesso non vi rimane che personalizzare il calendario. Ogni giorno ha il suo piccolo quadrettino dove potete scrivere al suo interno, senza particolari limiti (a parte lo spazio, per questo magari è bene cercare il template che rientra meglio nelle vostre aspettative). Allo stesso modo, potete personalizzare molti degli aspetti del calendario stesso, magari aggiungendo altre animazioni o appunti che possiamo inserire nei giorni prestabiliti. Più facile di così!

Ricordatevi che potete sempre cercare altri calendari online ( sotto il termine “ Templates ” ) ma naturalmente l’inclusione in Office può essere leggermente più complicata, a volte richiedendo comunque un po’ di lavoro in più. Nel caso, potete cercare l’immagine d’un calendario nel quale inserire dei riquadri di testo, così da creare il vostro personale template.
Almeno una delle funzioni utili delle edizioni odierne di Office permette di condividere tutto il nostro lavoro con chi vogliamo. E’ infatti presente in alto a destra un pulsante per la condivisione. Possiamo sia usare il nostro account di OneDrive o mandare la presentazione a chi vogliamo, usando l’opzione della busta con allegato ( per meglio intenderci, si tratta dell’email! ).
Emilio Brocanelli
Potrebbe interessarti anche:
Microsoft Office, download gratis in italiano.
Scaricare PowerPoint gratis, ecco come fare.


