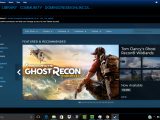Gamepad PC, rimappare i tasti per imitare la tastiera
Quando stiamo usando il nostro PC, la prima cosa con il quale interagiamo è il mouse e la tastiera. Entrambi sono stati insostituibili compagni per decenni, perciò non viene mai naturale pensare d’ implementare un supporto per Controller nella maggior parte dei casi. Questo riguarda anche giochi e programmi che normalmente hanno versioni che supportano un controller, ma siccome si parla d’ un PC o di iMac, spesso i programmatori ignorano quest’ implementazione. In quest’ ottica, si rende necessario il dover rimappare i tasti del gamepad PC per imitare la tastiera.
Non c’è nessun modo per risolvere il problema? Attualmente, è possibile configurare il nostro gamepad PC come una tastiera, facendo interagire alcuni precisi tasti come i vari caratteri della tastiera. Questo sistema è utile per quei giochi che supportano solo mouse e tastiera o per ottimizzare il nostro uso dei vari programmi presenti nel PC.

Gamepad PC, ecco come fare
Iniziamo quindi a comprendere tutto quello che bisogna fare:
Prima di tutto, procuriamoci un bel gamepad PC compatibile. Al giorno d’ oggi, molti lo sono, ma dobbiamo sempre tenere a mente che alcuni lo sono meno di altri. Ad esempio connettere un vecchio Joypad per PS2 è possibile, ma bisogna trovare un adattatore. Joypad come quelli per Xbox One, Switch o PS4 possono funzionare perfettamente senza bisogno di setup aggiuntivi. Basta cercare il controller ed aggiungerlo nel sistema (per quello PS4, usate il filo! Altrimenti si va di adattatore).
Se state pensando di fare ciò su Windows, l’intera operazione è semplificata. Su MacOS installare ed inizializzare dei gamepad PC può essere più complicato.
Una volta che avete connesso il vostro Joypad, è tempo d’iniziare a configurarlo per interagire come una tastiera.
Gamapad PC, come configurarlo
Su Windows potete usare due programmi: ReWASD e AntiMicro.
Potete scaricarli da qui:
ReWASD ( https://www.rewasd.com/ )
AntiMicro ( https://github.com/AntiMicro/antimicro/releases )
Il primo è a pagamento, ma è naturalmente più ottimizzato. AntiMicro è la soluzione gratuita ed open-source, forse più utile se volete sperimentare un po’ con questo sistema e capire se è adatto alle vostre necessità. AntiMicro è anche compatibile con Linux ed è fornito in versione Portable se non volete installare programmi aggiuntivi nel sistema. Vista la sua natura open-source, può essere programmato con quasi tutti i joypad che possono connettersi al PC, compresi quelli da XInput. ReWASD è invece solo compatibile con i controller Xbox, Ps3/Ps4 e Switch.
Ma ora passiamo alla configurazione del nostro Joypad. Per questa guida utilizzeremo AntiMicro, visto che alla fin fine fa lo stesso lavoro – grafica permettendo.
Una volta scaricato ed installato il programma (per l’installazione, si tratta del file MSI) avviatelo a controller connesso.
Impostare il tasto che desiderate è semplice. Tenete solo presente di fare distinzione fra levette e tasti, con la nota aggiuntiva che non è presente un certo controllo della sensibilità. Ovvero: così come i tasti della tastiera, raggiunto un certo punto della levetta, il tasto risulterà premuto. Non c’è nessun modo per configurare una sorta di accelerazione progressiva, a meno che non state configurando le levette come Mouse. Se volete configurare la sensibilità al meglio, premete sul pulsante “ stick ” al centro, così da capire meglio quando un particolare tasto risulterà premuto.
In basso troverete tutti i tasti rilevati con il quale potete configurare una particolare interazione con la tastiera. Se ricordate cosa avete configurato, state tranquilli: basta premere un tasto del controller e ciò che avete abbinato s’illuminerà in AntiMicro.
E per quel che riguarda gli utenti MacOS? Aggiungere il controller nel sistema è la parte difficile. Il programma per configurare i tasti è attualmente più semplice, anche più di ReWASD e AntiMicro.
Scaricate Enjoyable ( https://yukkurigames.com/enjoyable/ ) ed installatelo. Una volta avviato, premete il tasto del Joypad che desiderate configurare, per poi premere il tasto della tastiera. Questo verrà legato a quel tasto e la configurazione automaticamente salvata. Una volta che avete finito di configurare il tutto, premete il tasto in alto a destra (quello con la freccia) e potete iniziare a lavorare (o giocare) a vostro piacimento.
Emilio Brocanelli
Potrebbe interessarti anche:
Nintendo Switch Slim, quando uscirà?
Nvidia Shield, assistente Google disponibile anche in Italia.