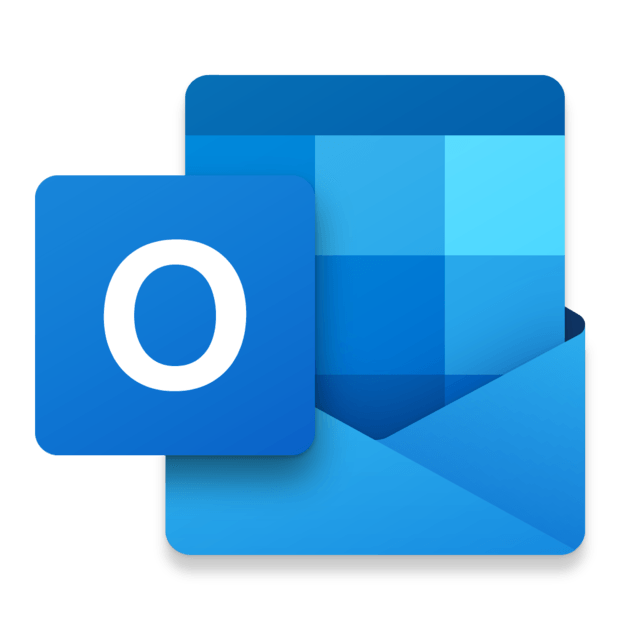
Dividere file PST, utile in varie occasioni
Ti sei mai trovato a dover formattare il PC? Come hai fatto a salvare il file PST del tuo account di Microsoft Outlook? Soprattutto se hai posta elettronica di anni ed anni, il tuo file PST sarà talmente grande che il file system del dispositivo di backup non te lo accetterà. E allora come puoi fare? Per poter salvare la tua posta elettronica, dovrai necessariamente dividere file PST del tuo account. Questa operazione la potrai fare in 2 modi. Puoi decidere di procedere manualmente, oppure utilizzando un software specifico. Ora andrò a spiegarti la procedura in entrambi i casi.
Prima di iniziare, voglio farti presente che, la necessità di effettuare un backup della tua posta elettronica non è l’ unico motivo per voler dividere file PST del tuo account di posta. Puoi optare per questa opzione anche per poter alleggerire l’ account, rendendolo più sicuro e più snello. Molto spesso può capitare che per poter aprire Microsoft Office bisogna impiegare diversi minuti, proprio a causa dell’ eccessiva grandezza del file PST. Le versioni più vecchie di Office, consentivano di salvare file PST di grandezza massima di 2 GB ( la versione 2002 e precedenti ), oppure di 20 GB ( le versioni 2003 e 2007 ). Dalla versione 2010 in poi, la grandezza massima accettata da Office è di ben 50 GB, quindi, solitamente, non ci poniamo nessun problema a riempire il nostro file PST, con conseguenti numerosi problemi al nostro account di Outlook.
Dividere file PST manualmente
Prima di iniziare ad elencare tutti i passaggi per dividere file PST manualmente, devo specificare che, nel caso in cui il tuo file PST sia corrotto ed il profilo in Outlook non si carica correttamente, dovrai prima procedere al ripristino del tuo profilo, altrimenti, andando a dividere file PST, potresti avere il problema della perdita dei dati. Una volta ripristinato il file PST o il profilo di Outlook, segui questi passaggi per dividere file PST:
Prima di poter procedere, ricordati che devi configurare il tuo account di Outlook per archiviare gli elementi in base alla data di ricezione.
- Come prima cosa devi aprire ” Archivio “. In Office 2007 e precedenti devi aprire ” File ” e poi ” Archivio “, mentre nelle versioni più recenti, devi cliccare su ” File “, poi su ” Strumenti di pulizia “ ed infine su ” Archivio “.
- Adesso devi cliccare su ” Archivia questa cartella e tutte le sottocartelle “.
- Seleziona la cartella più in alto.
- Utilizza ” Archivia gli elementi più vecchi di “ ed imposta la data del primo archivio, per esempio se volessi archiviare i messaggi per tutto l’ anno 2018 ed anche gli anni precedenti, dovresti inserire come data 1 gennaio 2019.
- Ora devi selezionare la casella di controllo ” Includi elementi con “ Do not AutoArchive ” checked “.
- In ” Sfoglia “ devi scegliere la cartella dove andare a salvare il tuo file PST archivio.
- Infine premi il tasto ” Ok “ ed il gioco è fatto.
- Ripeti l’ operazione tante volte quanti i file PST vuoi creare.
Dividere file PST con un software
Se vuoi che l’ operazione sia più semplice possibile, puoi sfruttare una piccola utility. Questa utility per dividere file PST si chiama proprio ” dividere PST “.
Ora, una volta collegato alla pagina ufficiale e scaricato il file eseguibile, per poter dividere file PST dovrai procedere come segue:
- Una volta lanciato l’ eseguibile, segui tutti i passaggi per installare il software.
- Una volta terminato il processo di installazione, il programma si aprirà e ti chiederà di scegliere un file PST all’ interno del tuo hard disk. Sfoglia per cercare il file PST di Outlook.
- Il programma si presenterà come nell’ immagine sottostante. Ora clicca di lato a sinistra su ” Split PST “.
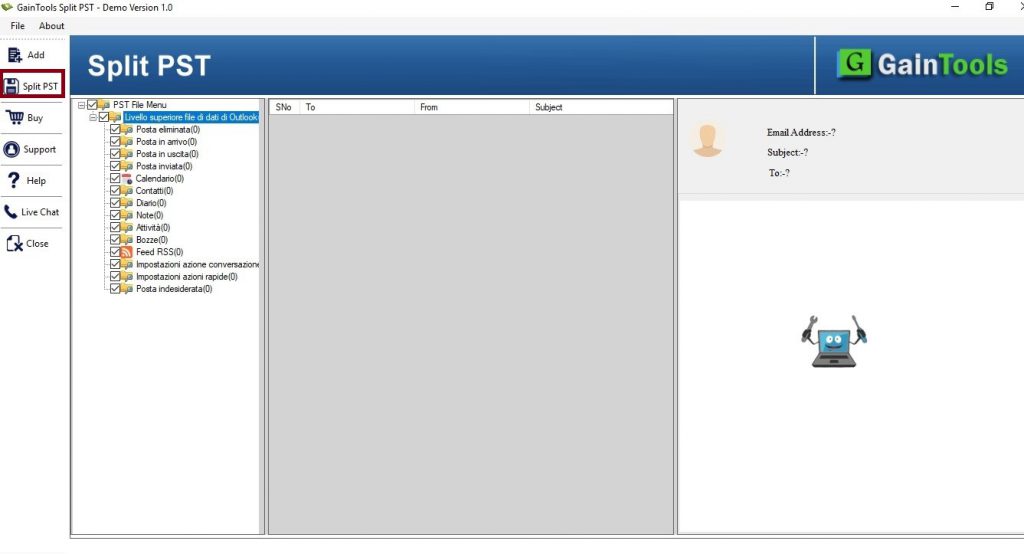
- Adesso, nella nuova schermata che si aprirà, dovrai scegliere come voler dividere il tuo file. Io ti consiglio di dividerlo per anno. Puoi anche decidere di dividerlo per cartella o per misura. Ora devi scegliere dove vuoi andare a salvare tutti i tuoi file creati ed infine dovrai cliccare su ” Split Now “.
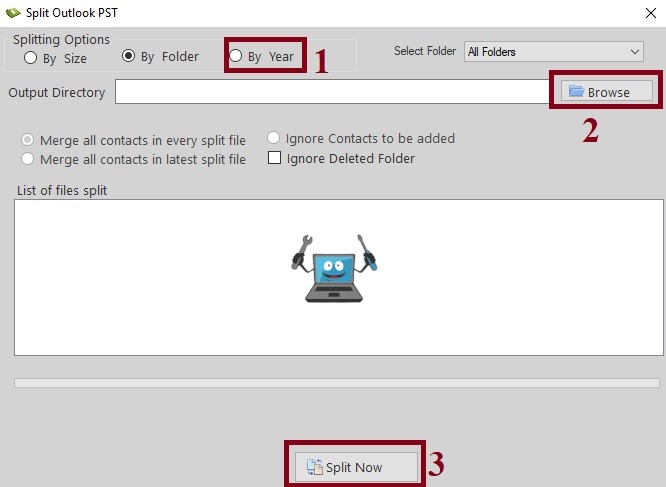
Emilio Brocanelli
Potrebbe interessarti anche:
Impostare firma su Outlook 2016, tutti i passaggi.


