
Creare font personalizzati su Windows
I font sono i caratteri che troviamo all’ interno di Windows. I font di Windows sono indubbiamente molto belli, ma, come per tutte le cose, a lungo andare potrebbero stancare e quindi potremmo sentire la necessità di aggiungere qualche font. Esistono numerosi portali in grado di farti scaricare dei nuovissimi font per Windows. Ma Microsoft ha fatto di meglio: ha reso disponibile uno strumento per poter creare font personalizzati, partendo dalla propria calligrafia.
Questo strumento gratuito per creare font si chiama msfontmk ed è scaricabile gratuitamente dal sito della Microsoft. Questo strumento si può scaricare solo sotto forma di app.
Ovviamente, per poter creare font personalizzato, partendo dalla nostra calligrafia, dobbiamo essere dotati di uno schermo touch screen per poter ” scrivere “ sul monitor con una penna apposita oppure con il nostro dito.
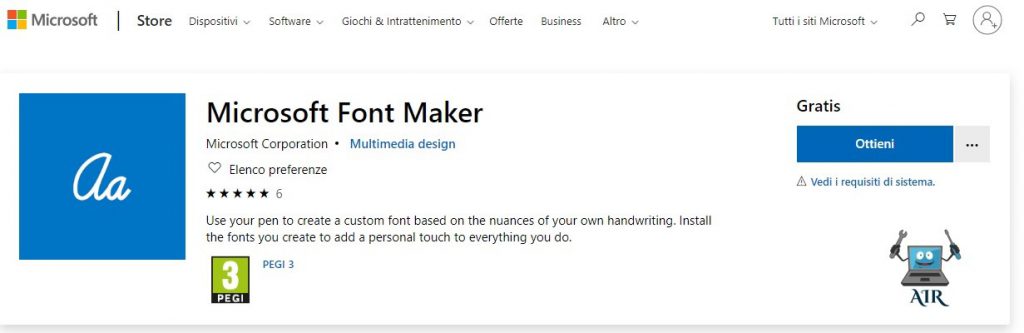
Una volta cliccato su ” Ottieni “, il sito ti chiederà se vuoi aprire lo store di Microsoft, ovviamente clicca su ” Ok “. Ora dovrai cliccare di nuovo su ” Ottieni “ ed attendere che il download dell’ app sia terminato.
Una volta terminato il download dell’ applicazione, comparirà un messaggio dello store dove ti verrà chiesto se vuoi avviare l’ applicazione. Ovviamente clicca su ” Avvia “.
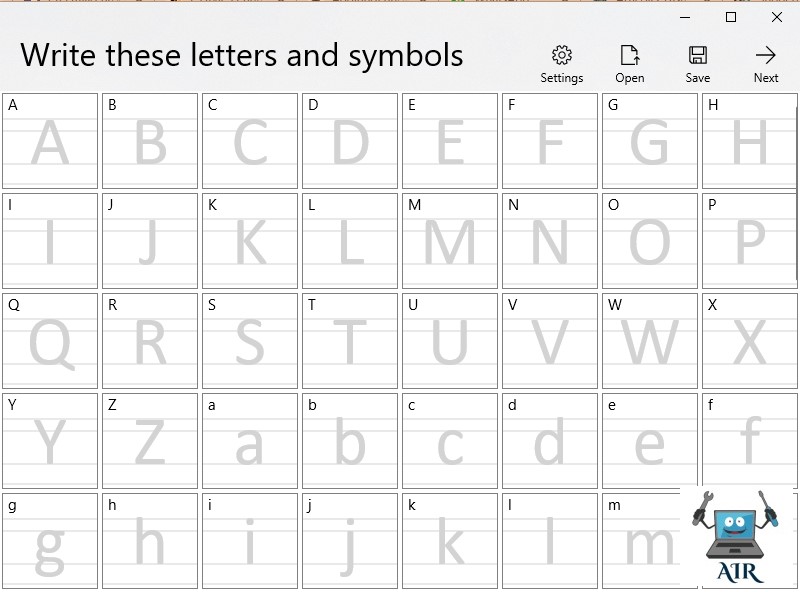
A questo punto, una volta ricalcati con una penna o con il dito tutti i caratteri presenti sullo schermo e guardato il riepilogo dei caratteri disponibili, devi cliccare su ” Next “.
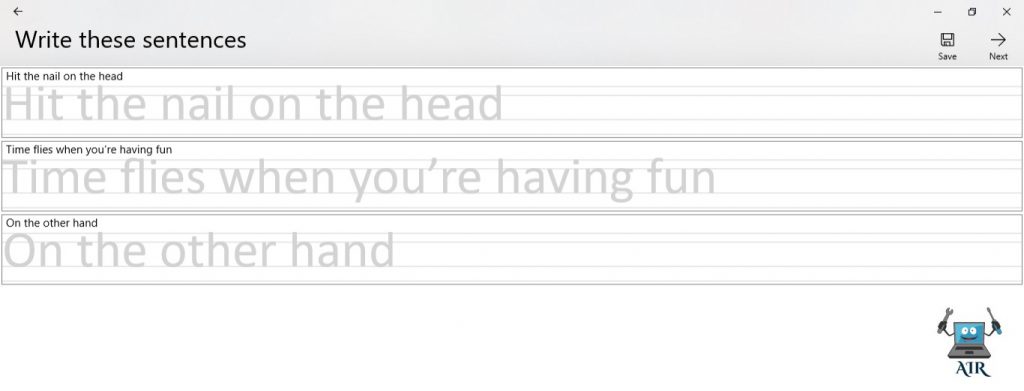
Adesso, per poter creare font personalizzato, dovrai scrivere sullo schermo le frasi che vedi comparire, in modo che l’ applicazione possa captare meglio la tua calligrafia.
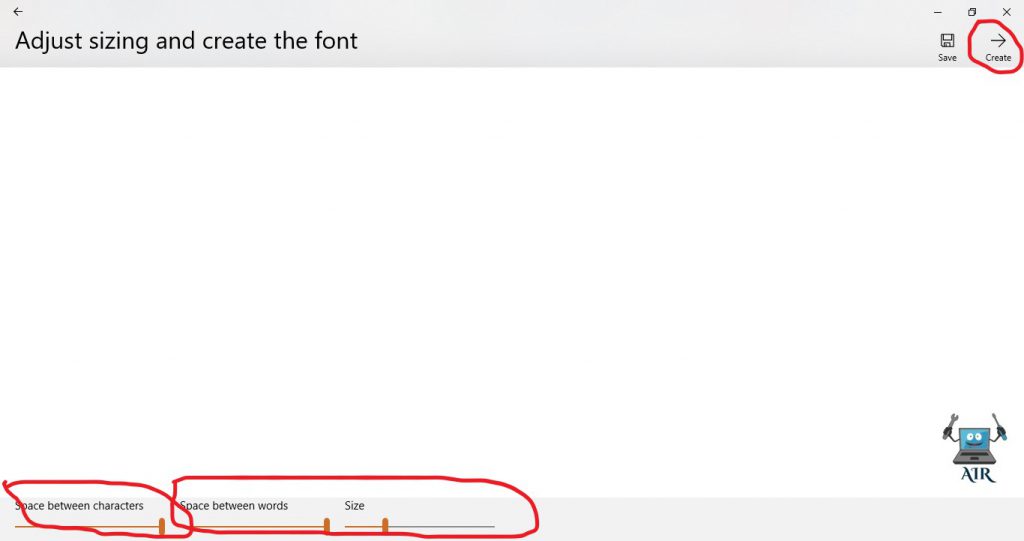
Adesso nella prossima schermata che si aprirà, troverai 3 indicatori: Spazio tra i caratteri, spazio tra le parole e la misura del tuo nuovo font. Regola questi 3 indicatori come meglio credi e come reputi sia più bello e può verosimile rispetto alla tua calligrafia ed alla fine clicca su ” Create “.
A questo punto si apre la schermata per poter salvare il tuo nuovo font. Digita il nome che vuoi dare al font, ad esempio: ” Miacalligrafia.ttf “. Una volta che hai scritto il nome del tuo nuovo carattere, devi scegliere una directory dove andare a salvare il font. Dopo aver scelto la directory, devi semplicemente cliccare sul tasto ” Salva “. Ora hai creato il tuo font personalizzato, ma come puoi inserirlo come carattere principale nella lingua di Windows 10? Ora te lo spiego subito.
Creare font, come impostarlo in Windows 10?
dopo aver creato il font, devi impostarlo come carattere predefinito su Windows. Cosa? Ho capito bene? Non hai idea di come fare? Ci penso io, non temere. Ti spiegherò per filo e per segno come cambiare un font predefinito di Windows 10.
A differenza delle altre versioni di Windows, per il 10, la Microsoft ha deciso di non consentire all’ utente di modificare il carattere predefinito del sistema operativo, ma, ovviamente, per poterlo fare esiste un semplice trucchetto.
Entriamo subito nel vivo della spiegazione, senza perderci troppo in chiacchiere. Sulla barra di ricerca di Cortana, cerca Blocco Note. Ti si apre il classico Blocco Note che esiste da Windows XP in poi. Adesso devi incollare all’ interno del Blocco Note il seguente testo:
Windows Registry Editor Version 5.00 [HKEY_LOCAL_MACHINE\SOFTWARE\Microsoft\Windows NT\CurrentVersion\Fonts]“Segoe UI (TrueType)”=””
“Segoe UI Bold (TrueType)”=””
“Segoe UI Bold Italic (TrueType)”=””
“Segoe UI Italic (TrueType)”=””
“Segoe UI Light (TrueType)”=””
“Segoe UI Semibold (TrueType)”=””
“Segoe UI Symbol (TrueType)”=””[HKEY_LOCAL_MACHINE\SOFTWARE\Microsoft\Windows NT\CurrentVersion\FontSubstitutes]“Segoe UI”=”mionuovofont”
Come puoi vedere, nell’ ultima riga, al posto di “mionuovofont” dovrai inserire il nome del font che hai utilizzato quando l’ hai creato.
Adesso, devi cliccare su ” File”, ” Salva con nome “. A questo punto devi scegliere la directory dove vuoi salvare il file, dovrai scrivere il nome che vuoi dare al file, seguito da .reg, ad esempio ” Mionuovofont.reg “. A questo punto hai creato una nuova chiave di registro e non dovrai fare altro che cliccarci sopra 2 volte con il tasto sinistro del mouse, rispondere in modo affermativo a tutto ciò che il sistema ti propone ed infine dovrai riavviare il sistema. Una volta riavviato il pc, potrai vedere che avrai impostato il tuo nuovo font.
Se vuoi tornare al font predefinito di Windows dovrai compilare un nuovo file sul Blocco Note con il seguente codice:
Windows Registry Editor Version 5.00
[HKEY_LOCAL_MACHINE\SOFTWARE\Microsoft\Windows NT\CurrentVersion\Fonts]
“Segoe MDL2 Assets (TrueType)”=”segmdl2.ttf”
“Segoe Print (TrueType)”=”segoepr.ttf”
“Segoe Print Bold (TrueType)”=”segoeprb.ttf”
“Segoe Script (TrueType)”=”segoesc.ttf”
“Segoe Script Bold (TrueType)”=”segoescb.ttf”
“Segoe UI (TrueType)”=”segoeui.ttf”
“Segoe UI Black (TrueType)”=”seguibl.ttf”
“Segoe UI Black Italic (TrueType)”=”seguibli.ttf”
“Segoe UI Bold (TrueType)”=”segoeuib.ttf”
“Segoe UI Bold Italic (TrueType)”=”segoeuiz.ttf”
“Segoe UI Emoji (TrueType)”=”seguiemj.ttf”
“Segoe UI Historic (TrueType)”=”seguihis.ttf”
“Segoe UI Italic (TrueType)”=”segoeuii.ttf”
“Segoe UI Light (TrueType)”=”segoeuil.ttf”
“Segoe UI Light Italic (TrueType)”=”seguili.ttf”
“Segoe UI Semibold (TrueType)”=”seguisb.ttf”
“Segoe UI Semibold Italic (TrueType)”=”seguisbi.ttf”
“Segoe UI Semilight (TrueType)”=”segoeuisl.ttf”
“Segoe UI Semilight Italic (TrueType)”=”seguisli.ttf”
“Segoe UI Symbol (TrueType)”=”seguisym.ttf”
[HKEY_LOCAL_MACHINE\SOFTWARE\Microsoft\Windows NT\CurrentVersion\FontSubstitutes]
“Segoe UI”=-
Salva nuovamente il file .reg e cliccaci sopra, riavvia il pc ed avrai di nuovo il font predefinito di Windows.
Emilio Brocanelli


