
Configurare scan to mail, tutti i passaggi necessari
Quando acquisti una multifunzione avrai sicuramente bisogno di utilizzarla anche come scanner, soprattutto se devi utilizzarla per lavoro. Generalmente, le multifunzioni di grandi dimensioni ( formato A3 ) vengono configurate in scan to folder, ovverossia viene creata una cartella sull’ hard disk dedicata alle scansioni e, dopo aver accuratamente configurato lo scanner, le scansioni verranno inviate all’ interno di questa cartella. Se la tua multifunzione è parecchio vecchia, scan to folder potrebbe non funzionare su Windows 7 e Windows 10. Se questo dovesse accadere hai 2 strade da percorrere. Potresti tentare di aggiornare il firmware della stampante, oppure configurare scan to mail.
Quando vai ad aggiornare il firmware della macchina potresti avere dei problemi che potrebbero inficiare il corretto funzionamento della stessa, con conseguente aumento dei costi per la riparazione ( sostituzione scheda madre ). A questo punto credo che ti convenga configurare scan to mail.
Con questa configurazione puoi inviare le scansioni direttamente alla tua casella di posta elettronica. Ovviamente, per poterlo fare, dovrai configurare la multifunzione in modo idoneo. Ora ti guiderò passo passo.
Configurare scan to mail, tutti i passaggi
Il primo passaggio necessario per configurare scan to mail è quello di creare un nuovo indirizzo di posta elettronica dedicato alle scansioni. Puoi creare quest’ indirizzo con qualsiasi provider, ma tieni presente che devi avere parecchio spazio disponibile nella tua casella di posta per poter inviare allegati in PDF. Prima di continuare con questa guida, vorrei precisare che l’ indirizzo email che hai appena creato ti servirà per inviare le scansioni via email.
Una volta creata la nuova casella di posta elettronica dovrai configurare la multifunzione. Questa guida può essere compresa da utenti esperti quindi, qualora tu non dovessi avere troppa dimestichezza, affidati a degli esperti del settore. Iniziamo subito. Io sto per configurare la mia fotocopiatrice Kyocera TaskAlfa 520i. Il procedimento è pressochè identico per tutte le Kyocera, mentre per gli altri marchi, cambia sicuramente il menu ma le impostazioni sono le stesse.
Per prima cosa entra nelle configurazioni della fotocopiatrice utilizzando il browser ed effettua il login sulla macchina. Ora vai su ” Avanzate ” e poi su ” TCP/IP “ nel menu a sinistra e poi su ” Generali “. In questa schermata dovrai completare le impostazioni di rete, inserendo, oltre all’ IP e alla SubnetMask anche il Gateway ed i DNS. Questo per consentire alla fotocopiatrice di accedere ad internet per poter inviare le mail.
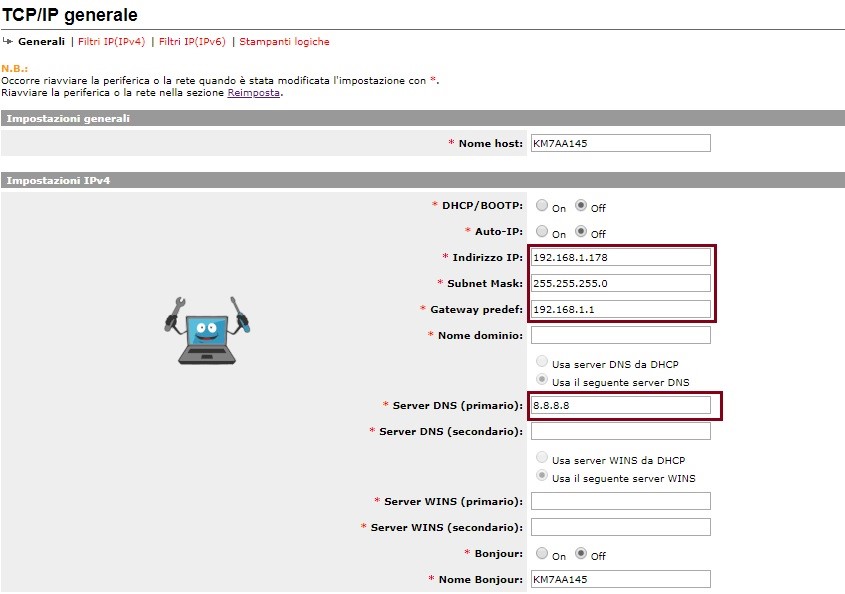
Adesso rimani sempre sulla scheda ” Avanzate “. Nel menu a sinistra seleziona POP3 e poi ” Generali “. Nella schermata che si apre, inserisci la spunta su ” On “ e clicca su ” Invia “. Ora clicca su ” Utente1 “ per configurare l’ utente.
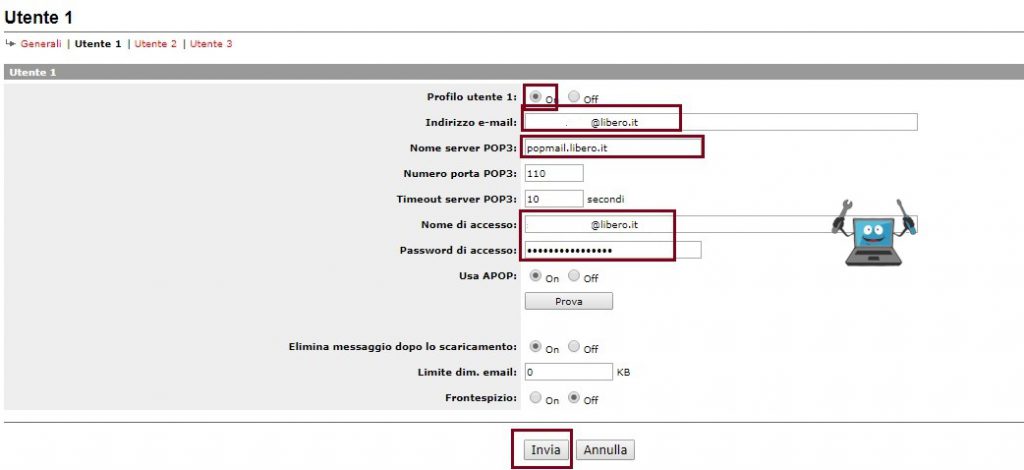
Ora sempre nella scheda ” Avanzate ” seleziona SMTP e poi ” Generali “. Configura tutti i parametri come nell’ immagine sottostante, utilizzando ovviamente i parametri del tuo provider di posta elettronica.

Ora clicca su ” Destinatario email1 “. Inserisci l’ indirizzo del destinatario e clicca su ” Invia “.
Siamo quasi giunti al termine della nostra guida. Per ultima cosa dovrai andare a creare l’ utente in rubrica. Posizionati di nuovo sulla scheda ” Base “, poi vai su ” Rubrica “, nel menu a sinistra e poi clicca su ” Contatti “. Ora premi su Aggiungi contatto. Ora inserisci il tuo nome e poi nella sezione posta elettronica, inserisci l’ indirizzo email nel quale vuoi inviare le tue scansioni. In fondo alla pagina clicca su ” Invia “ ed il gioco è fatto. Ora prova ad inviare una scansione nella tua casella di posta elettronica. Se non dovesse funzionare devi ricontrollare che tutti i parametri siano corretti.
Emilio Brocanelli
Potrebbe interessarti anche:
Miglior software scanner, ecco quale scegliere.
Problema cartella SMB su scanner Windows 7.
Problema scanner rete dopo aggiornamento.


